The WFS-T service sends a change (adding geometry, deleting geometry, and editing geometry) back to the WFS service to the source data, ensuring that the same change is present in the database. The WFS-T service can be published in the GisLayer software.
To publish WFS-T, click the 'Add WFS-T Service' button in the 'Add Service' drop-down list under the 'Data' tab.
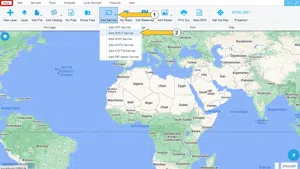
Step 1: WFS-T Panel
The parameters in the WFS-T panel must be filled in correctly and completely. The panel is filled in step by step. The parameters to be entered in the first step are described below.
-
Geoserver URL: Enter the URL address of the Geoserver is entered.
-
Workspace: Enter the namespace to work in Geoserver.
NOTE: NOTE: Workspace section opens after entering the URL address.
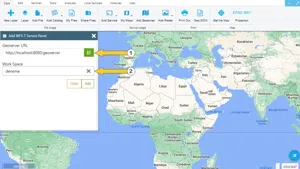
After the workspace is filled in, press the green button. If the result is successful Geoserver Layer List section opens. In this section, the layers in the GeoServer workspace are listed. The layer to be added to the map is selected.
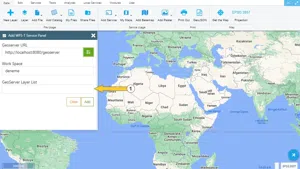
In the newly opened sections, the server version, the field name of the attribute table and, if desired, a query is entered.
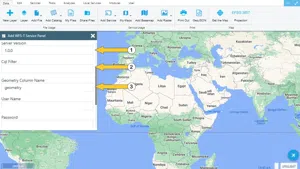
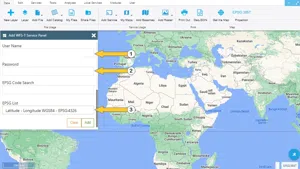
After the required parameters are filled in, the add button is pressed. The layer is added to the map.
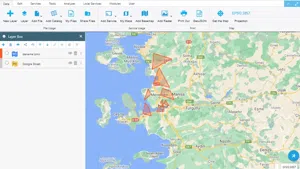
Step 2: Send a Change with WFS-T
With the WFS-T service, changes made in layers added to the map (adding geometry, deleting geometry, editing geometry) can be sent to the server.
Layers added as WFS-T have an additional submenu called WFS-T in the attribute table. Using this submenu, changes made are sent to the server. There are 3 options in the submenu.
-
Selected
-
Filtered
-
All
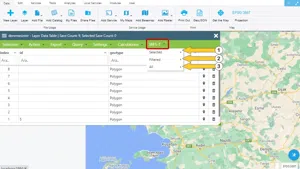
-
Send Added Geometries
This section describes how to send the newly added geometries back to the server.
New geometries added to the layer added as WFS-T can be sent to the server with 3 different options.
-
Send newly added selected geometries
-
Send newly added filtered geometries
-
Send all newly added geometries
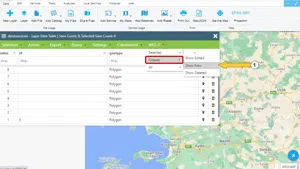
-
Send Edited Geometries
This section describes how to send the edited geometries back to the server.
Geometries edited on the layer added as WFS-T can be sent to the server with 3 different options.
-
Send newly added selected geometries
-
Send newly added filtered geometries
-
Send all newly added geometries
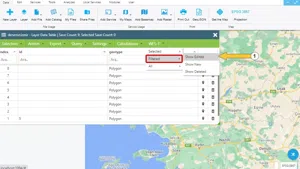
-
Send Deleted Geometries
This section describes how to send the deleted geometries back to the server.
Geometries that existed before but were deleted on the layer added as WFS-T can be sent to the server with 3 different options
-
Send newly added selected geometries
-
Send newly added filtered geometries
-
Send all newly added geometries
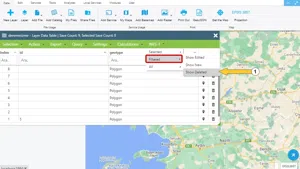


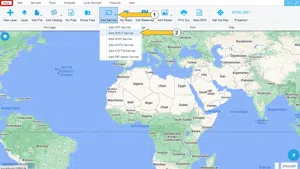
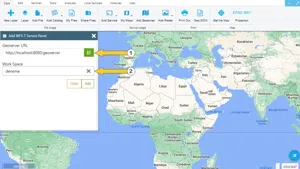
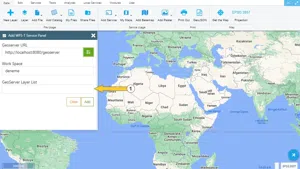
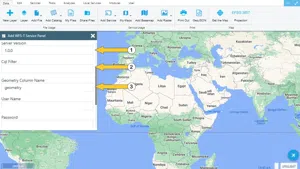
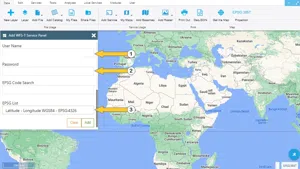
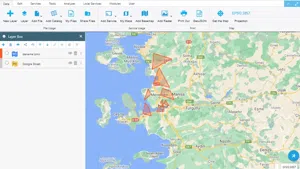
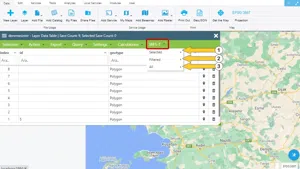
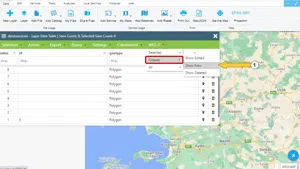
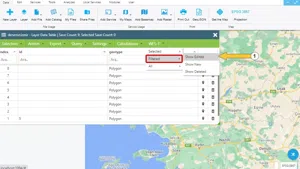
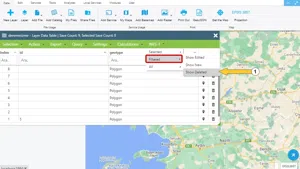













































































Related Documents