This document teaches you how to see your selected, filtered data on the map using the attribute table.
Other Documents
7-Adding PBF and MVT Vector Tile Service
10.03.20208-Usage Basemaps & Adding to Map
10.03.202013-Measuring Length & Area On The Map
10.03.202015-Selecting Vector Feature On The Map
10.03.202016-Finding TKGM Parcels On The Map
10.03.202017-Setting the Drawing Order of Layers
10.03.202018-Adding Previously Used Layers
10.03.202020-Selections In Attribute Table
10.03.202021-Delete Records In Attribute Table
10.03.202023-Changing Features Color Use By Data Table
10.03.202028-Creating Buffers Around Geometries
10.03.202036-Downloading Maps For Offline Use
10.03.202037-Get Points From Geometries and Layers
10.03.202038-View GeoJson Format Of a Layer
10.03.202045-Saving & Displaying System Files
10.03.202046-Listing System Files & Adding To The Map
10.03.202048-Displaying Files & People You Share
10.03.202051-Add, Edit, Delete Geometry in Real-Time
10.03.202052-Sending Back System File Changes
10.03.202054-Making a Map Open to Everyone
10.03.202055-Listing Maps Shared With Everyone
10.03.202065-Creating Analysis Result Chart
10.03.202066-Heatmap Density Map Analysis
10.03.202077-Finding Intersections Between Geometries
10.03.2020

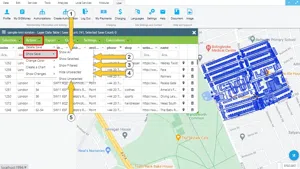
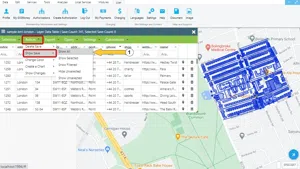
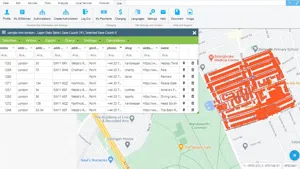
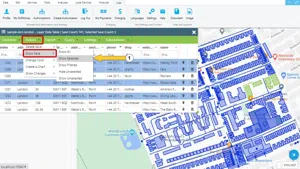
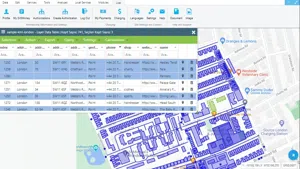
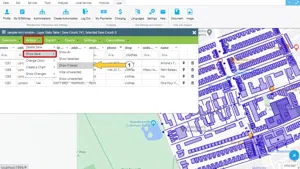
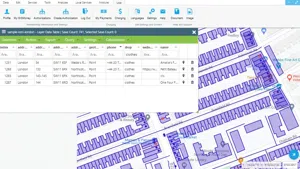
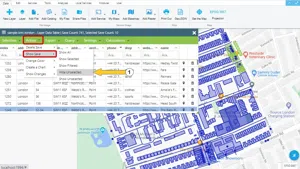
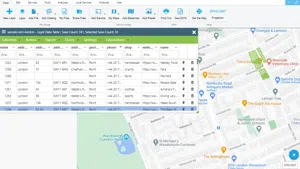
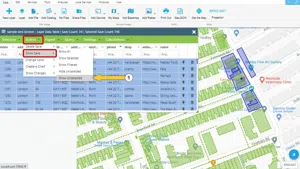
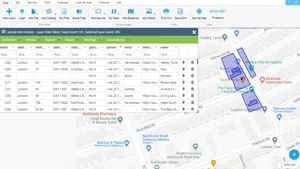













































































Related Documents