Adding a WMS service in the GISLayer Software can be accomplished by clicking on the “Add WMS Service” button in the “Add Service” drop-down list under the ” Data” tab.
Data -> Add Service -> Add WMS Service> >
The screenshot below shows position of Add WMS Service button.
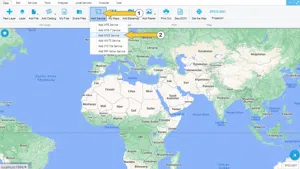
Add WMS Service Panel
With the WMS service, it is possible to share data over the servers as image files. This enables more efficient sharing of the maps created on the server with vector and raster data and sent in response to third-party software.
While adding the WMS service in the GISLayer Software, it is sufficient to fill in the WMS Layer Name and WMS Server Url Address fields if the firewall protecting the server not strong. If the user has created a more specific layer and wants to access data, he should fill in all fields. If we define the panel briefly;
- WMS Server’s Url Address: Enter the URL of the WMS server
- WFS Layer Name: Use the layer name defined in the service is used
- WMS Layer Name on Server: Name of the WMS layer in the service
- Type of WMS Service: You shouldchoose used third-party software
- Tile Image Type: The image type can be selected as png, jpg or gif. It is preferable to select png because it provides a transparent image
- Tile Usage Type: Whether the images are displayed as a whole or as a 256×256 pixel tile is offered to the user.
- Opacity: The opacity of the layer can be adjusted
- Layer User Name: If the layer is protected or access restricted, the user name with the view access permission is entered
- Layer User Password: If the layer is protected or access restricted, the password for the user name is entered
- Cql Filter: A different parameter or apikey information can be entered.
- Projection List: You are asked to define the projection system.
- EPSG List: The settable projection systems are listed and selected (GISLayer uses EPSG: 3857 as default value)
- Add to Map: Adds the WMS sevice to the map
The fields that we have defined above in the panel are shown in the screenshot below.
If you wish, you can list the layers in the URL by clicking the search button after typing the URL address. Thus, the data of the layer you selected is automatically filled in the required places.
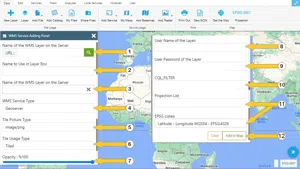
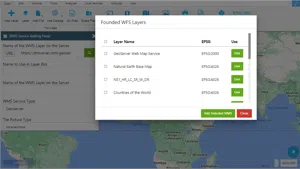
The WMS service selected by the user is added to the “Layer Box” and displayed on the map after entering the required information in the Panel and clicking the Add to Map button.
A sample result is also shown in the following screenshot.
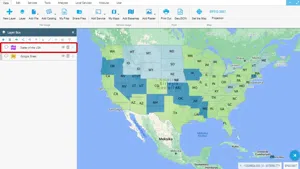
Sample WMS data example is shown below.
URL: https://ahocevar.com/geoserver/wms
Name: usa:states
EPSG: EPSG:4326


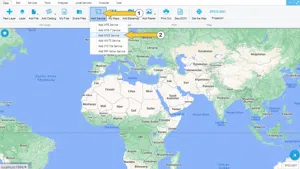
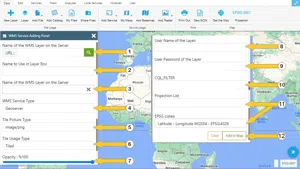
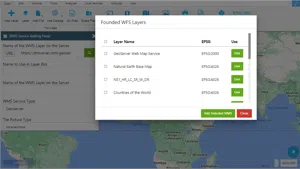
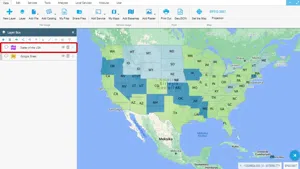













































































Related Documents