TKGM’s parcels are called by TKGM’s services and can be used within the parcel query limit defined by TKGM. The data of the service is delivered to the user unchanged and no fee is charged to the user for this service. The rules of TKGM apply to the use of the service.
For the query of TKGM parcels in the GISLayer Software a vector layer is required to cumulate the TKGM parcels the user has found in one layer.
If you don’t have such a layer you can create a new layer from the panel opened by clicking the Data -> New Layer button.
You can also take advantage of the quick layer creation feature with the Create button in the panel.
Finding the parcel in GISLayer software can be done in 2 different ways. These are;
- Finding the parcel by using block and parcel number
- Finding the parcel by clicking the corresponding parcel on the map
Method 1: Finding Parcels by Block and Parcel Number
Finding the parcel from the block and parcel number in GISLayer Software can be made by clicking the Block Parcel button under Services menu.
In the screenshot below, the location of the Block Parcel button is shown.
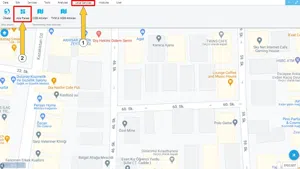
Step 1: Fields to be filled in TKGM Parcel Inquiry Panel
In GISLayer software there are some fields on the TKGM Parcel Inquiry panel that the user has to fill in. These fields to be filled are listed below. These are;
- You need to choose the layer on which you keep the parcels
- You need to select the province in which the parcel is located from the provincial list
- You need to select the district in which the parcel is located from the district list
- You need to select the neighbourhood in which the parcel is located from the neighbourhood list
- Enter block number
- Enter the parcel number
- Clicking the Find button if there is a parcel with the specified information that appears as geometry on the screen. However, if there is no package, you will receive an error message.
- Clear – you can clear your parcel list and continue with a new list to retrieve new parcels.
If you have the above information, after filling in the fields and clicking the “Find” button located on a panel button, you will easily find the parcel you are looking for. If the information you entered is correct, the found parcels will be displayed under “The List Of Found Parcels“. If you want to clear the Panel at the end of the process, you can click the Clean button.
The following screenshot shows the positions of these fields and buttons.
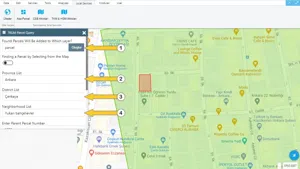
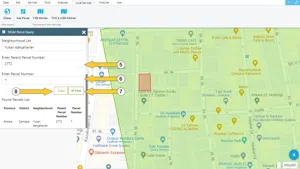
Step 2: Opening the Parcel Information Panel
In the GISLayer Software the parcel information is displayed by clicking on the “Get Information” option on the panel that is opened by right clicking on the parcel. If you click on “Get Information”, the information will be displayed to the users on the right side of the screen without any changes, as it comes from TKGM. The users can save and export the geometry and information of each parcel in the file formats we offer.
The following screenshot shows this panel.
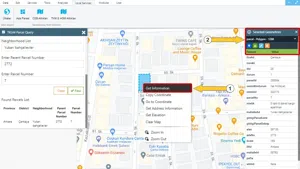
2. Finding the parcel by clicking the relevant parcel on the map
In order to find a parcel by clicking on it in the GISLayer Software, you have to use the Block Parcel button under the Services menu.
In the screenshot below, the location of the Block Parcel button is shown.
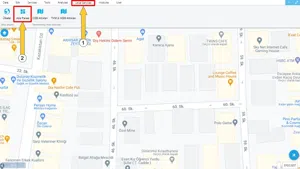
Step 1: Fields to be Filled and Buttons in Block Parcel Panel
In GISLayer software there are four fields and buttons on the TKGM Parcel Inquiry panel that the user is supposed to fill in. These are;
- You have to select the layer where you want the parcels to be kept.
- Open Parcel Layer – this allows you to easily see which layer stores the parcels.
- Find a Parcel from the Map – this function allows you to access the information and geometry of the parcel if there is a one where you click on the map
- Clear – with this button you clear the list of found parcels
The following screenshot shows the positions of these fields and buttons.
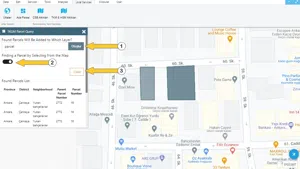
Step 2: Opening the Parcel Information Panel
In the GISLayer Software the parcel information is displayed by clicking on the “Get Information” option on the panel that is opened by right clicking on the parcel. If you click on “Get Information”, the information will be displayed to the users on the right side of the screen without any changes, as it comes from TKGM. The users can save and export the geometry and information of each parcel in the file formats we offer.
The following screenshot shows this panel.
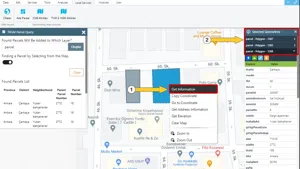















































































Related Documents