An empty vector layer can be created to perform desired actions in the BlueGIS. To create a new layer click the “Create Vector Layer button on the right menu. The panel will appear.
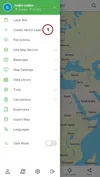
The panel has three main menus: Settings, View, and Columns.
Step 1: Settings Menu
Layer name, geometry type and coordinate system information are entered in the settings menu.
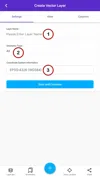
-
Layer name: Enter the desired layer name that you have created and that is displayed in the layer field.
-
Geometry type: You can determine the geometry type of the layer you have created. There are three types of geometry: polygon, line, and point. There is also the 'All' option, which allows you to handle all three types of geometry.
-
Coordinate system information: The wgs84 coordinate system is used in the BlueGis software.
Step 2: View Menu
You can determine how the geometries appear on the layer you create in the View menu.
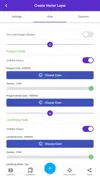
-
Single Color Usage: If you want all geometry types to appear in the same setting and color, select this option. The color of the geometries can be determined with the "select color" button.
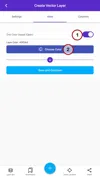
-
Polygon Styling: Style the appearance of polygon geometries. A visibility option is available. The color, transparency, and frame color of the polygon can be determined in this option.
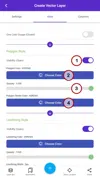
-
Line Styling: Appearance styling can be adjusted for line geometries. Line geometry has a visibility option. Also, the color of the line, its transparency, the thickness of the line, and if desired, the pixel value that will determine the dashed line spacing can be determined in this section. The dashed line pixel value initial value is 0.
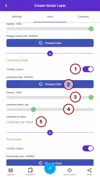
-
Point Styling: Point geometries can be styled. As with other geometry types, the visibility option is available. In this section, the inner color of the point geometry, its transparency, and the size of the point can be determined. Also, the outline color, transparency, and thickness of the point can be determined the same way.
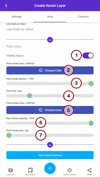
Step 3: Columns Menu
New columns can be added to the layers on this menu. Initially, index and geometry type columns are added to the layers automatically. These columns cannot be deleted.
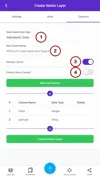
Other columns can be added optionally. Different data types can be added to the column.
-
Alphabetical Data
-
Integer Data
-
Dotted Number Data
-
Logical Data
-
Date Data
It can be determined by typing the name of the new column in lowercase and without spaces. Each column has its customizable settings. With the "Edit" option, you can decide whether to change the value of that column. You can also make your work faster by entering the initial value to the column.
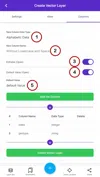
Additional settings are available for columns with integer data types. In addition to the editing and initial value feature, automatic number increment and unique values can be added to these columns.
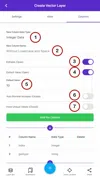
You can easily add the new column with the "Add Column" button. If you wish, you can delete the columns you added from the layer later. Finally, you can easily create a layer with the option "Create Vector Layer".

























































Related Documents